Wenn ihr gerne zeichnet, oder auch professionell illustriert und Photoshop für euch entdeckt habt, dann habt ihr euch sicher auch schon die Fragen gestellt, wie ihr eine eingescannte Zeichnung am besten colorieren könnt, die Outlines neu einfärbt, oder dem Bild eine Hintergrundfarbe geben könnt.
Das ganze funktioniert ganz simpel ohne dass ihr jemals eine Zeichnung freistellen (ausschneiden) müsst. 😉
Dieses Tutorial sollte auch in Elements funktionieren, aber das ist je nach dem von der Version abhängig und ich übermehme mal keine Garantie dafür.
Für die, die sich bereits schon recht gut mit PS auskennen, gebe ich einfach folgenen Kurztipp: Stellt die Ebene mit dem eingescannten Bild, einfach auf Multiplizieren. Die einzige, resp. optimale Voraussetzung ist, dass das Bild Schwarz/weiss ist.
Solltet ihr im Umgang noch relativ frisch sein, dann lest meine Schritt für Schritt Anleitung weiter. 🙂
Teil 2: Ganz einfach eine Hintergrundfarbe zuweisen und colorieren.
Zum Anfang vom zweiten Teil nutze ich noch schnell die Gelegenheit, euch zu zeigen, wie ihr eure Zeichnung einfärben könnt: Ihr wählt auf dem Meunu „Farbton/Sättigung aus:
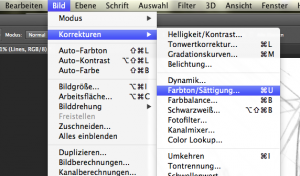
Dann ist es sehr wichtig, dass ihr unten rechts den Kasten „Färben“ aktiviert, der standardmässig aus ist. Dann schiebt ihr den Farbton Regler soweit herum, bis ihr die Farbe habt, die ihr wollt. Die Sättigung muss hoch, wenn ihr eine knallige Farbe haben wollt. Die Helligkeit stellt ihr soweit hoch, bis die schwarzen Stellen verschwinden. Allerdings nicht zu hoch, denn der einzige Haken an diesem Tutorial ist, dass die Zeichung selber dunkler sein sollte, als die Farbe des Hintergundes, da der die eingestellte Farbe ansonsten verfälscht.
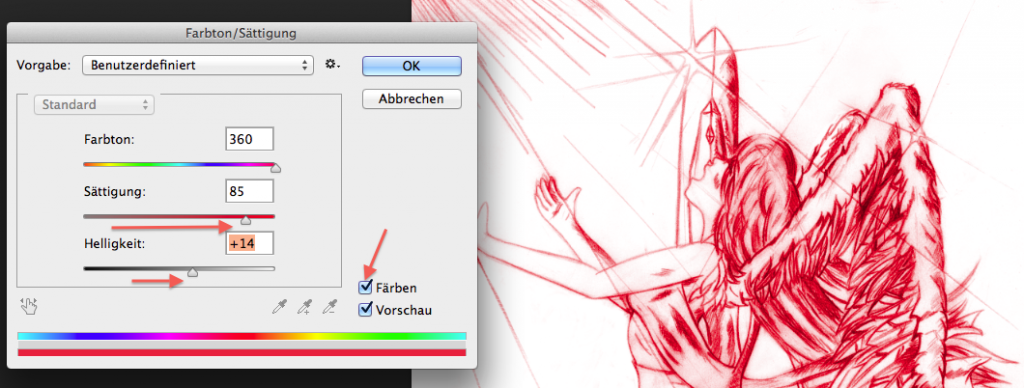
Also dann wäre das auch geschafft. 😀
Nun gibt es eine wirklich ganz simple Art und weise, wie man einer Bleistiftzeichung, eine Hintergrundfarbe zuweisen kann ohne die Zeichnung überhaupt freistellen zu müssen.
Standardmässig befindet sich das Bild immer auf der Hintergrundebene. Damit ihr nun den Hintergrund hinter diese Ebene bekommt doppelklickt ihr nun auf diese Ebene und den folgenden Dialog könnt ihr im Prinzip einfach mit Ok bestätigen.
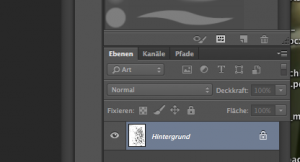
Die Ebene „Hintergrund“ wird dann als „Ebene0“ angezeigt.
Anschliessend erstellt ihr eine Neue Ebene mit einem Klick auf das Symbol „Eine neue Ebene erstellen“….
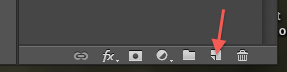
..und zieht sie unter Ebene0.
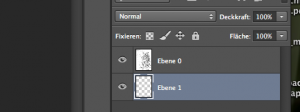
Diese Ebene färbt ihr nun mit der Farbe ein die ihr möchtet und stellt den Modus der Ebene0, also der Ebene mit der Zeichnung auf „Multiplizieren“. Eigentlich ist das schon der ganze Trick.
Nun hat das Bild den farbigen Hintergrund und die Bleistiftzeichung ist trotzdem noch gut zu sehen. Würde man einfach eine Ebene darüberlegen und transparent machen, würde das Schwarz verblassen was nicht so toll aussieht. Auch alle anderen Farben würden verfälscht.

Für Bilder, die bereits per Hand coloriert wurden, eignet sich die Technik gut um die Grundstimmung im Bild zu verändern, da schwarze Linien und Graustufen nicht verblassen, aber die Farben etwas harmonischer werden.
Man kann auf diese Art auch einen Verlauf oder ein Hintergrundbild zuweisen. Einfach etwas experimentiertfreudig sein und schauen was dabei herauskommt. 🙂
Nun geht es ans colorieren:
Für die Farben sollte man unbedingt eine separate Ebene anlegen, die zwischen der Ebene mit der Zeichnung und der Ebene für den Hintergrund liegen sollte. Es ist zudem ratsam, für verschiedene Hintergrundelemente und Farben separate Ebenen anzulegen.
In meinem Beispiel habe ich eine neue Ebene für eine Burg als Hintergrundelement angelegt. Um euch die Arbeit mit den Ebenen zu erleichtern empfehle ich euch, die Ebenen nach dem jeweiligen Element zu benennen, dass sie beinhalten. Das geht ganz schnell in dem ihr einfach auf den Namen der Ebene doppelklickt und den neuen Namen eingebt. Für die Grundfarben verwende ich jetzt nur eine Ebene daher nenne ich sie schlicht „Color“.
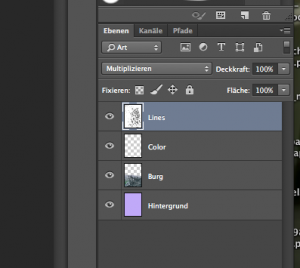

Das war es im Grunde schon und ihr könnt eure Zeichnung nach Lust und Laune colorieren.
Wenn ihr noch irgendwelche Fragen habt, oder mehr Tutorials zum Colorieren in Photoshop wünscht, z.B. erstellen von eigenen Pinselspitzen, oder die Handhabung von mehreren Farb Ebenen und dem Einsatz verschiedener Filter oder Einstellungsebenen, könnt ihr mir einfach einen Kommentar hinterlassen, oder eine E-Mail an s.dizioli@sams-creatives.ch schicken.
Wenn dir meine Turorials gefallen und du mehr über Photoshop erfahren und Lernen willst, dann kaufe dir eines der zahlreichen Handbücher über meinen Partnerlink. Ich freue mich auf deine Unterstützung! 🙂

