Heute habe ich wieder einmal ein Photoshop Tutorial für euch.
Erneut geht es darum wie ihr eure handgezeichneten und eingescannten Vorlagen in Photoshop freistellen/ausschneiden könnt, die Techniken die ich euch gezeigt habe gehen schnell, sind aber nicht immer gleich gut geeignet.
Zeichnungen freistellen (Schnelle Methode)
Zeichnungen in Photoshop colorieren
Diesmal zeige ich euch eine Methode wie ihr eure Outlines mit allen Details auf eine komplett unabhängige, neue Ebene übertragen könnt. Das geht ebenfalls recht fix, allerdings ist sie nur in den CS Versionen möglich.
Als Erstes öffnet ihr die gewünschte Zeichnung in Photoshop und stellt als erstes den Bildmodus auf RGB Farbe um.
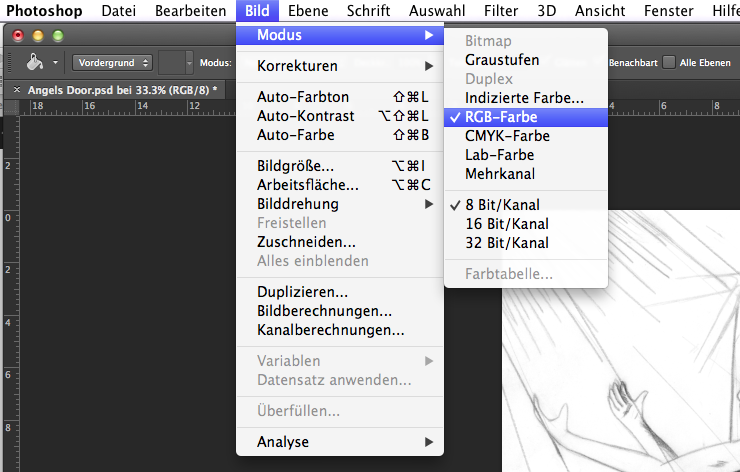
Anschliessend wählt ihr das ganze Bild aus mit “Strg+A” oder auf dem Mac “cmd+A” und kopiert diese Ebene mit “Srtg+C” oder “cmd+C”. Anschliessend klickt über der Ebenenpalette auf die Kanäle.
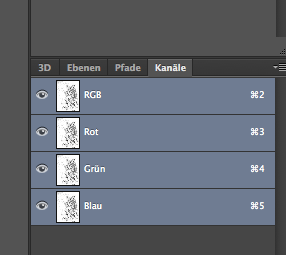
Klickt unterhalb der Palette auf das Blatt Symbol um einen neuen Kanal zu erstellen.
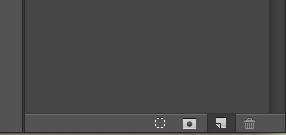
Ihr bekommt nun den “Alpha1” Kanal in Form einer schwarzen Fläche.
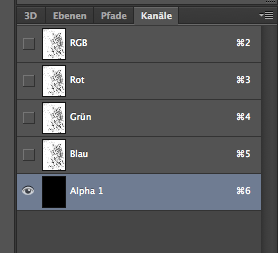
Mit “Strg+V” oder dem Mac Pendant fügt ihr eure kopierte Zeichung in den Alpha Kanal ein. Mit “strg+i” resp. “cmd+i” Invertiert ihr den Kanal. D.h. die Farben werden umgekehrt, Schwarz wird weiss und weiss wird schwarz, was dann also so aussieht:
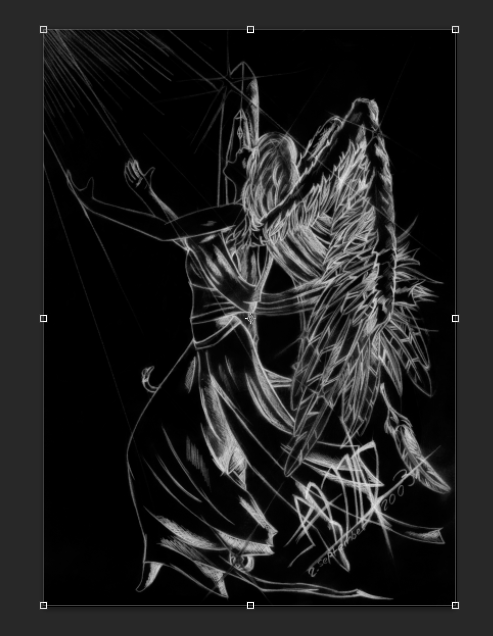
Dann müsst ihr unterhalb der Palette, wo ihr schon den neuen Kanal erstellt hattet, auf das Auswahlsymbol klicken, dass die nun weiss dargestellten Bereiche im Bild auswählt.
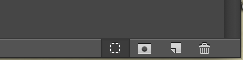
Im Endeffekt werden so also eure Outlines ausgewählt, diese kopiert ihr nun mit der altbekannten Tastenkombination. Von den Outlines ist wirklich absolut alles ausgewählt, auch wenn es nicht immer danach aussehen mag.
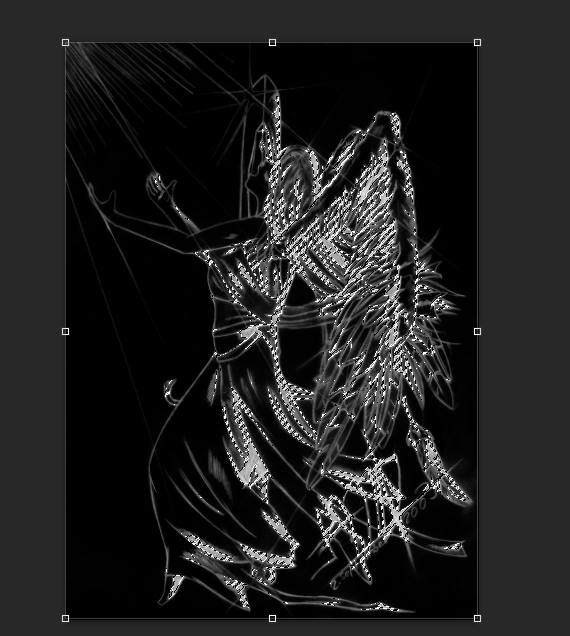
Nun könnt ihr den “Alpha1” Kanal löschen mit dem Papierkorb Symbol, das sich ebenfalls unterhalb der Palette befindet und wechselt wieder zu den Ebenen wo ihr nun eine neue Ebene erstellt und die alte Ebene nun ebenfalls löscht.
Mit “G” wechselt ihr nun zum Füllwerkzeug und füllt die Auswahl die entstanden ist auf der neuen Ebene mit einer beliebigen, vorzugsweise dunklen Farbe. Einmal klicken genügt, auch wenn die Linien ohne den Hintergrund erstmal recht blass aussehen. Mit “Strg+D”, oder “Cmd+D” wählt ihr nun die Auswahl ab.

Erstellt eine neue Ebene, wie ich es euch bereits gezeigt habe, schiebt sie unter die Ebene mit den Linien und füllt sie am besten mit weisser Farbe. Das Bild sieht nun exakt so aus, wie das original.
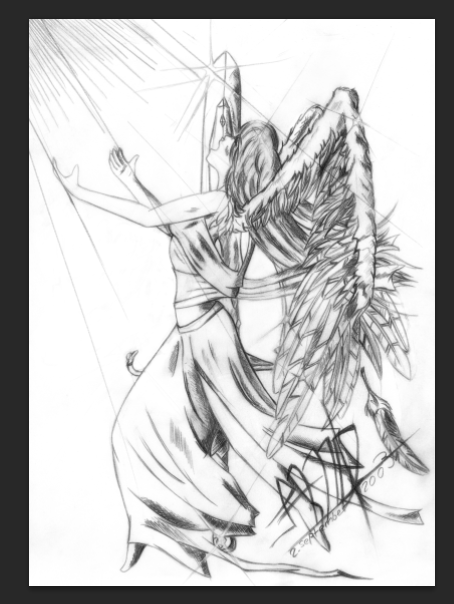
Speichert nun euer Projekt als PSD Datei ab und ihr könnt nach Herzenslust neue Ebenen unterhalb der Outlines erstellen und colorieren, ohne das die Originalzeichnung in irgendeiner Weise verfälscht wird.
Viel Spass! 🙂
Wenn ihr noch irgendwelche Fragen habt, oder mehr Tutorials zum Colorieren in Photoshop wünscht, z.B. erstellen von eigenen Pinselspitzen, oder die Handhabung von mehreren Farb Ebenen und dem Einsatz verschiedener Filter oder Einstellungsebenen, könnt ihr mir einfach einen Kommentar hinterlassen, oder eine E-Mail an s.dizioli@sams-creatives.ch schicken.
Wenn dir meine Turorials gefallen und du mehr über Photoshop erfahren und Lernen willst, dann kaufe dir eines der zahlreichen Handbücher über meinen Partnerlink. Ich freue mich auf deine Unterstützung! 🙂


