Update: Da sich die Einstellungen mit den Updates immer wieder verändern, habe ich das Tutorial nun an Version 1809 (Oktober 2018 Update) angepasst.
Die überarbeiteten Passagen habe ich rot markiert.
—————————————-
Window 10 ist in aller Munde. Nicht nur weil es als Upgrade momentan noch komplett kostenlos ist, sondern auch wegen diversen Sicherheits-Bedenken und Eigenheiten.
Ich arbeite ab 2016 selber wieder mit Windows und habe mich beim Aufbau des neuen Rechners direkt für Windows 10 entschieden. Alles in Allem ist es wohl ein guter Wurf, es läuft schnell, stabil und fühlt sich eben auch wieder wie ein Windows an.
Trotzdem ist es halt noch ein Hybrid System, das auf Handys, Tablets und dem Desktop funktionieren muss. Daher können auch einige Konflikte mit der Bedienung auftreten, besonders wenn man ein Grafiktablett wie das Intuos von Wacom benutzt und am PC Zeichnet, oder sonst gerne in Photoshop und co. arbeitet.
Ich zeige euch nun ein Paar Probleme die auftreten können, wenn ihr ein Wacom Intuos 4/Pro Grafiktablett in Verbindung mit Photoshop im Desktop Modus nutzt. Die Probleme können auch mit anderen Soft/Hardware Kombinationen auftreten.
Die Problemchen die auftreten können:
-Störende Animationen bei Stifteingabe
-Eine längere Berührung des Stiftes auf dem Tablett führt automatisch einen Rechtsklick aus.
-Verzögerungen/Lags in Photoshop
-Die Funktionstasten am Tablett funktionieren nicht wie gewohnt
-Mit zwei Bildschirmen zeichnet es sich irgendwie komisch…
Wenn ihr ein Grafiktablett ganz neu an einem PC anschliesst, empfehle ich unbedingt den aktuellsten Treiber direkt vom Hersteller herunterzuladen und nicht den von der Treiber Disc zu verwenden, da der meistens schon veraltet ist. Auch nach einem Upgrade auf Windows 10 kann es sein, dass der alte Treiber nicht mehr funktioniert. Windows 10 installiert viele Treiber zwar automatisch, aber trotzdem empfiehlt es sich für jede wichtigere Komponente die aktuellsten Treiber direkt von der Herstellerseite zu downloaden.
Die Treiber für Wacom Tabletts findet ihr hier: http://www.wacom.eu/index4.asp?pid=29&lang=de
Installiert den Treiber und nehmt anschliessend einige Einstellungen vor:
Falls ihr keine Verknüpfung angelegt habt, klickt auf die Lupe neben dem Startmenu Button. (Je nach Einstellung befindet sich dort ein Eingabefeld) Sucht dort nach Wacom Tablett-Eigenschaften und startet diese.
Als erstes möchte ich etwas ansprechen das eigentlich alle Betriebssysteme betrifft, man aber unbedingt beachten sollte, wenn man seine Freude am digitalen Zeichnen haben will. Und zwar, falls ihr zwei Bildschirme angeschlossen habt, ist es gerade zum Zeichnen sehr wichtig dass ihr den Bildschirmbereich einstellt. Standardmässig werden beide Bildschirme verwendet, wobei das Verhältnis von Zeichenfläche zu Bildschirmfläche nicht stimmt. So lässt sich kein vernünftiger Strich auf den Bildschirm zaubern.
Wählt dort den Bildschirm auf dem ihr schlussendlich zeichnen wollt und aktiviert den Haken bei Proportionen erzwingen. So wird das Seitenverhältnis der Zeichenfläche an das Bildschirmformat angepasst.
Als nächstes prüft ihr unter Werkzeug die Funktionen. Möglicherweise ist dort etwas anderes eingestellt als das was ihr gewohnt seid und die Funktionen stimmen nicht. Normalerweise ist alles recht sinnvoll eingestellt, aber ihr könnt natürlich jede Taste so einstellen wie ihr es wünscht.
Eine etwas heikle Funktion ist “Windows Freihand verwenden”. Entferne ich den Haken, habe ich das Problem dass der Stift in Photoshop nicht mehr auf Druck reagiert. Ist die Funktion aktiviert kann es aber zu Lags, also verzögerter Eingabe in Photoshop kommen und die Tasten am Stift funktionieren u.U. nicht richtig. Das Problem habe ich allerdings nicht.
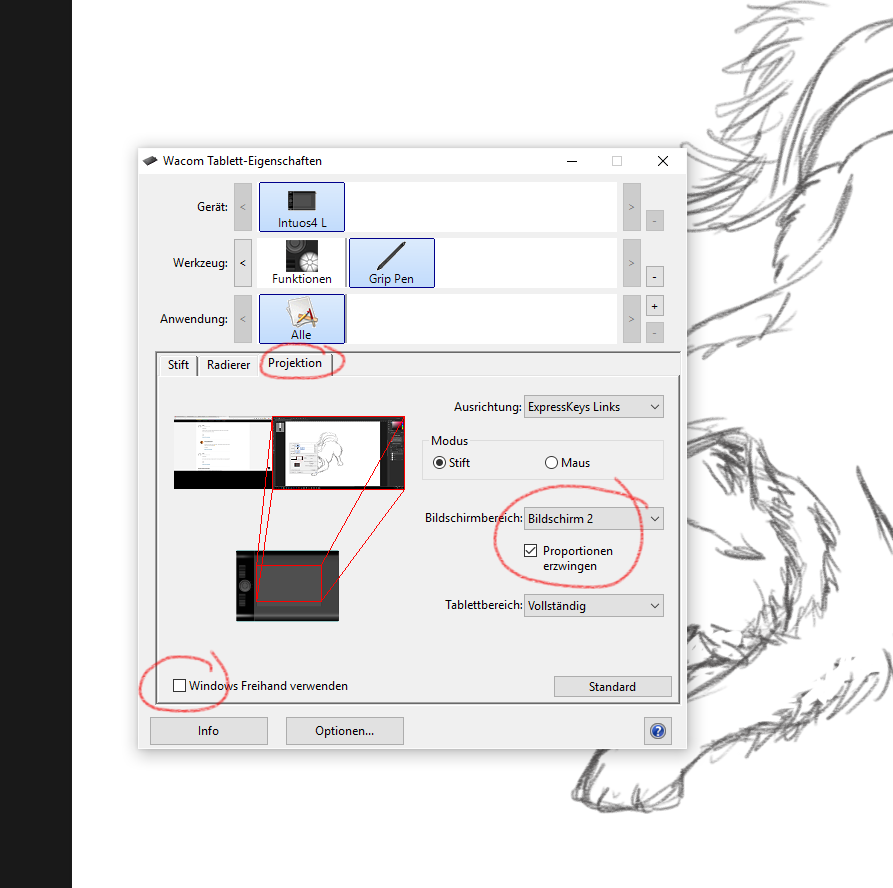
Kommen wir nun zu den Windows Einstellungen:
Update: Was ihr auf jeden Fall deaktivieren könnt, ist die visuelle Stifteingabe. Die findet ihr wenn ihr im Suchfeld nach Stifteinstellungen sucht, oder die Windows Taste drückt, unter Einstellungen, -> Geräte, -> Stift & Windows Ink.
Dort entfernt ihr den Haken bei Visuelle Effekte anzeigen.

Etwas was mich nach dem Wechsel auf Windows 10 am meisten gestört hat, ist, dass bei längerem Aufsetzen des Stiftes auf der Zeichenfläche, automatisch ein Rechtsklick ausgeführt wird. Das ist wirklich sehr lästig und ich habe einige Zeit lang im Photoshop Menu nach einer Einstellung gesucht. Allerdings liegt das wirklich an den Einstellungen im System selber.
Nun kommt noch eine weitere Eigenheit von Windows 10 zu Tage. Es gibt nämlich quasie zwei Systemsteuerungen. Die eine habt ihr bereits gesehen. Das ist die, eher auf Touchscreens ausgelegte, ich sage mal “Schnell-Systemsteuerung”, die nicht komplell alle Funktionen enthält.
Die zweite Systemsteuerung gleicht der vom guten alten Windows 7 und ist leider nicht mehr per Rechtsklick auf den Startmenubutton zu erreichen. Auch die Einträge im Suchindex haben sich geändert.
Update: Um die alte Sytemsteuerung zu erreichen, geht ihr auf das Suchfeld und sucht einfach nach Systemsteuerung und wählt die App aus.
Geht dort auf Stift- und Fingereingabe.
(Falls die Anzeige oben Rechts auf “Kategorie” steht, stellt sie am besten auf “Grosse Symbole” um, oder wählt Hardware und Sound und dann Stift- und Fingereingabe)
Wählt im Register Stiftoptionen die Stiftaktion “Gedrückt halten” aus und geht auf Einstellungen. Dort deaktiviert ihr den Haken bei Gedrückt halten für Rechtsklick aktivieren und schon seid ihr den ärgerlichen Kreis, der den Rechtsklick ankündigt, los. ^^
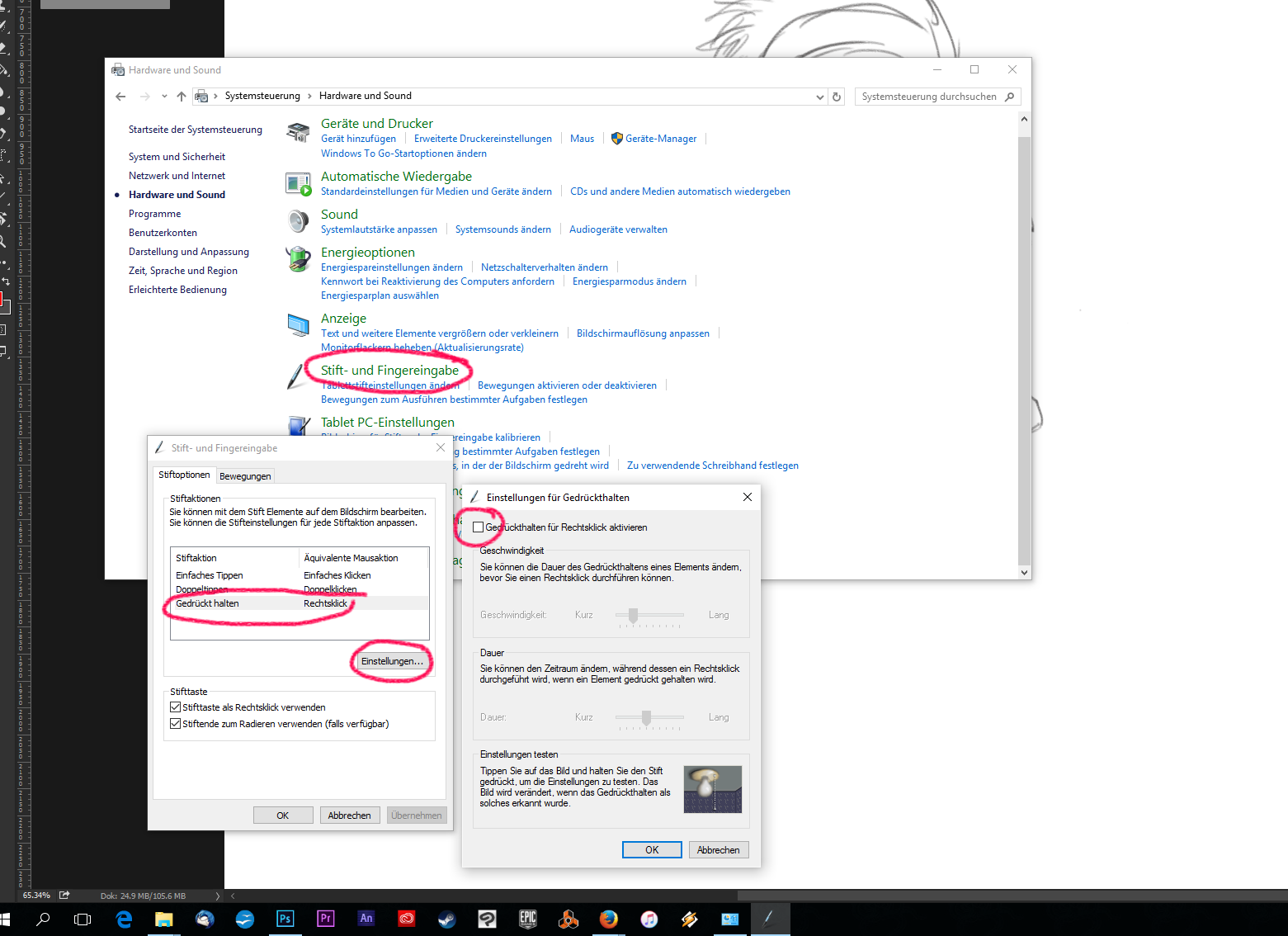
Und das wars schon mit den wichtigsten Einstellungen. Es gibt natürlich noch viel, viel mehr Möglichkeiten um Photoshop und die Tableteigenschaften auf seine Bedürftnisse anzupassen.
Aber wenn ihr dieses Tutorial beachtet, bleiben euch schonmal einige kleine Einsteigerprobleme mit Windows 10 erspart.
Fröhliches Zeichnen! 😀

