Photoshop ist nur für Photos? Das stimmt so nicht ganz, denn in Photoshop hat man extrem viele Möglichkeiten in der Bildbearbeitung, unter Anderem auch das Animieren von Bildsequenzen.
Seit CS6 und der Cloud Version CC, kann man sogar Videos schneiden, inklusive Tonspur.
Die Bearbeitungsmöglichkeiten sind im Vergleich zu vollwertigen Videoschnittprogrammen relativ beschränkt, können aber sehr nützlich sein wenn man sich an das Arbeiten in Photoshop gewöhnt hat und sich gerne etwas in Richtung Videoschnitt bewegen will.
Zum Rendern eines Videos benötigt man allerdings den Adobe Media Encoder, der auch schon in älteren Creative Suite Versionen enthalten war. Ansonsten lässt sich lediglich eine Bildsequenz oder gif Animation abspeichern.
Das macht durchaus Sinn, da man so auch aus Photoshop heraus, Videos in derselben professionellen Qualität exportieren kann, wie aus Premiere Pro.
Das lustige daran ist aber, dass, wer den MediaEncoder bereits hat, mit grosser Wahrscheinlichkeit auch schon Premiere Pro besitzt. Trotzdem kann es sehr sinnvoll sein, kleine Projekte auf unkomplizierte Art und Weise in Photoshop zu verarbeiten.
Nun möchte ich euch einen kleinen Überblick über die Video Features von Photoshop verschaffen:
Als erstes gilt es ein Video zu importieren. Das kann man ganz einfach tun, in dem man das Video das man bearbeiten möchte öffnet.
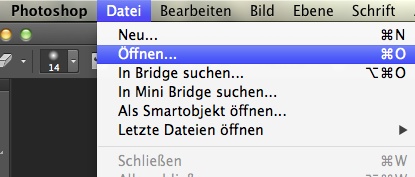
Beim öffnen der Videodatei, öffnet sich auch gleich die Zeitleiste unten im Arbeitsbereich in der das Video nun zu sehen ist. Die Zeitleiste könnt ihr euch ansonsten auch über das Menu einblenden lassen.
Links auf der Zeitleiste sieht man die Abspielbuttons, den Audio Ein/Aus Button, sowie einen Einstellungsbutton.
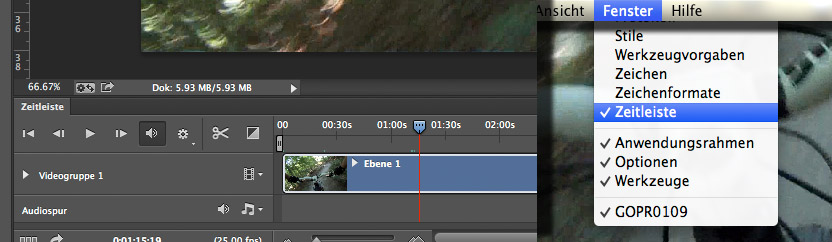
Mit dem Einstellungsbutton stellt man die Auflösung in % ein, mit der das ganze Projekt im Fenster abgespielt wird und kann das Projekt auch in einer Endlosschleife abspielen lassen.
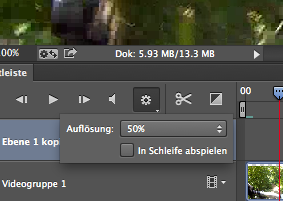
Rechts in den Ebenen ist ebenfalls das Video zu sehen, das in eine Videogruppe gefasst ist, die wir schon in der Zeitleiste gesehen haben. Das Arbeiten mit den Video Ebenen funktioniert in PS fast so, wie mit Bildern, nur dass die Videos in einer Gruppe sich nicht überlappen, sondern in der Zeitleiste aufeinander folgen.
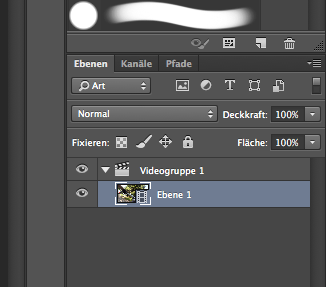
Teile ich z.B. nun das Video mit dem Klick auf das Scherensymbol…
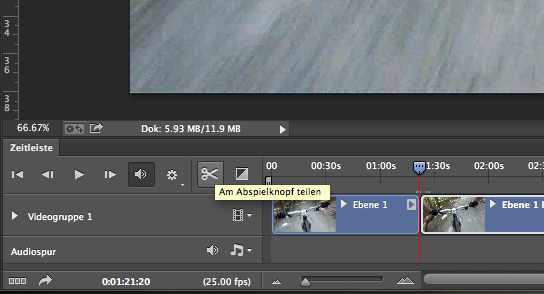
…wird in der Gruppe eine zweite Ebene erzeugt. Die oben liegende Ebene folgt in der Zeitleiste der darunter liegenden Ebene.
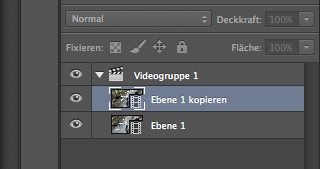
Will man ein weiteres Video oder Bild hinzufügen, klickt man auf das Videosymbol der entsprechenden Videogruppe und kann ein neues Video hinzufügen, oder eine neue Gruppe erstellen. Fügt man ein neues Video hinzu, wird dieses hinter den anderen Videos angehängt.
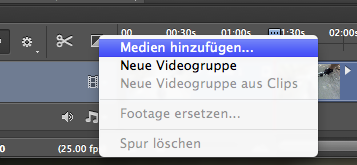
Um ein Video aus einer Gruppe zu entfernen, weil man es z.B. überlappen will, zieht man es bei den Ebenen einfach aus der Gruppe. Ausserhalb einer Gruppe werden die Ebenen so angeordnet, wie man es von der Bildbearbeitung kennt, von Oben nach Unten.
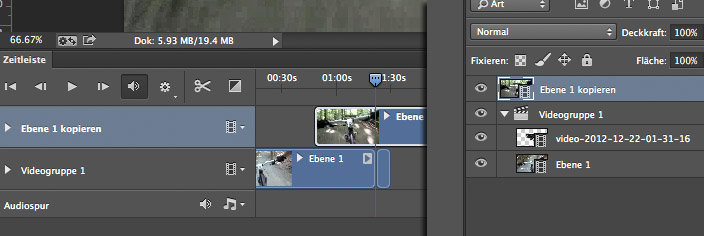
Den einzelnen Video Elementen kann man übrigens die gleichen Filter zuweisen, wie bei Bildern. Konvertiert man ein Video in ein Smartobjekt, kann man auch mit Masken und Einstellungsebenen arbeiten und hat somit die gleichen Bildverbesserungsmöglichkeiten wie bei Photos.
Um die Videotracks zuzuschneiden fasst man sie an dem Ende, an dem man etwas abschneiden will an und zieht sie auf die erforderliche Länge zusammen.
Es wird einem auch gleich das Bild angezeigt an dessen Punkt es abgeschnitten wird.
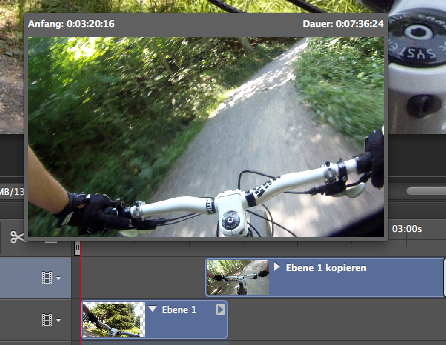
Durch Klicken auf den Pfeil am Ende jedes Video Tracks, erscheint ein kleines Popup Menu, wo man diverse Einstellungen vornehmen kann. Wie Geschwindigkeit, Lautstärke, oder Audio stumm schalten, wenn man eine separate Audiodatei auf der Audiospur hinzufügen will.

Einfache Überblendungen lassen sich durch einen Klick, auf das Überblenden Symbol rechts neben der Schere bewerkstelligen.
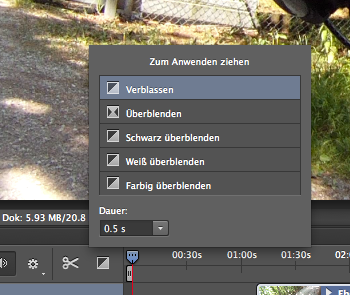
Beim Klick auf den Pfeil ganz links in der Zeitleiste auf eine Videogruppe oder eine Ebene, öffnet sich ein Menu, in dem man anhand von Schlüsselbildern verschiedene Animationen zuweist. So könnt ihr beispielsweise ein Video über ein anderes hinwegschweben, einblenden oder skalieren lassen. Genauso funktioniert das auch mit Bildern oder 3D Elementen die man dem Video hinzufügt.
Befindet sich das Video in einer Gruppe, verändert man nur die Videodatei, die man angewählt hat und nicht die gesamte Gruppe.
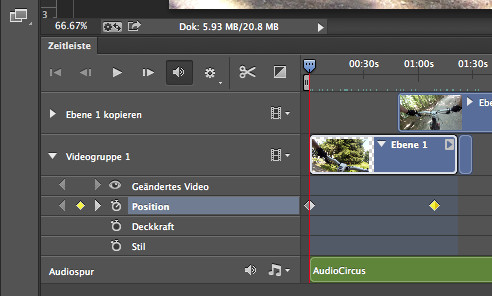
Seid ihr zufrieden mit eurem Video, dann könnt ihr es nun exportieren.
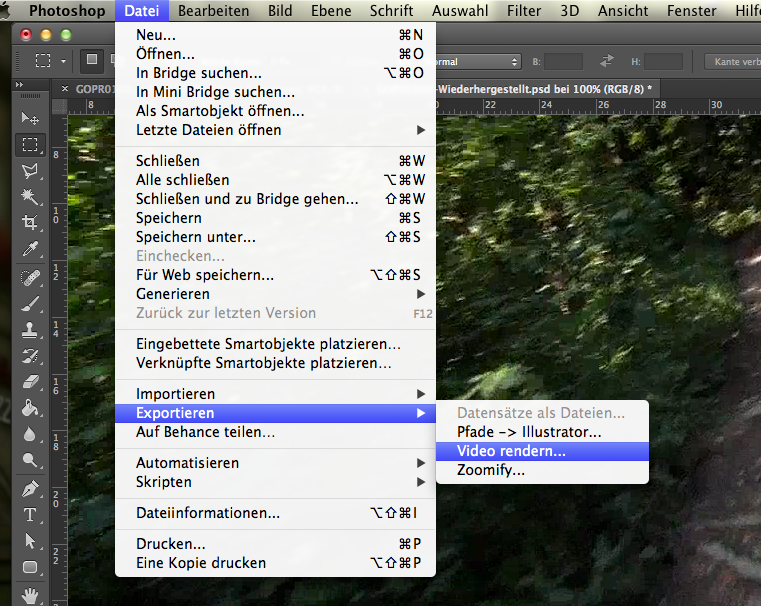
Anschliessend kommt ihr zu dem Einstellungsfenster wo ihr auswählen könnt, ob ihr es mit dem Adobe Media Encoder rendern, oder als Photoshop Bildsequenz abspeichern wollt.
Für eine Gif Animation wählt ihr von Anfang an, “Für Web speichern…“
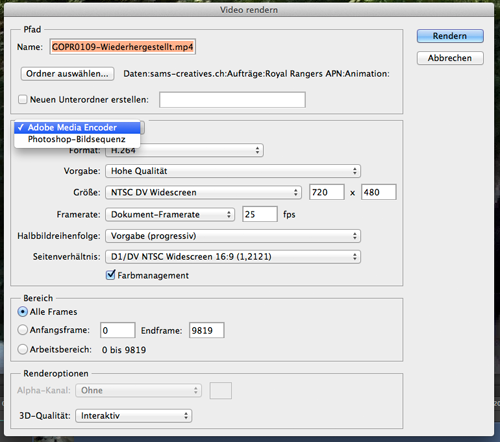
Also das war nun eine kurze Einführung zu der Videobearbeitung in Photoshop. Wenn es euch gefallen hat, dann teilt den Link zu dem Beitrag und gebt mir einen Facebook like. 🙂
Solltet ihr Fragen haben, Kritik ausüben wollen, Anregungen, oder Wünsche zu weiteren Tutorials haben, dann dürft ihr mir gerne einen Kommentar hinterlassen.
Ein recht ausführliches Video zur VideoSchneidefunktion von Photoshop CC findet ihr auf tv.adobe.com.
Wenn dir meine Turorials gefallen und du mehr über Photoshop erfahren und Lernen willst, dann kaufe dir eines der zahlreichen Handbücher über meinen Partnerlink. Ich freue mich auf deine Unterstützung! 🙂


