Wenn ihr gerne zeichnet, oder auch professionell illustriert und Photoshop für euch entdeckt habt, dann habt ihr euch sicher auch schon die Fragen gestellt, wie ihr eine eingescannte Zeichnung am besten colorieren könnt, die Outlines neu einfärbt, oder dem Bild eine Hintergrundfarbe geben könnt.
Das ganze funktioniert ganz simpel ohne dass ihr jemals eine Zeichnung freistellen (ausschneiden) müsst. 😉
Dieses Tutorial sollte auch in Elements funktionieren, aber das ist je nach dem von der Version abhängig und ich übermehme mal keine Garantie dafür.
Für die, die sich bereits schon recht gut mit PS auskennen, gebe ich einfach folgenen Kurztipp: Stellt die Ebene mit dem eingescannten Bild, einfach auf Multiplizieren. Die einzige, resp. optimale Voraussetzung ist, dass das Bild Schwarz/weiss ist.
Solltet ihr im Umgang noch relativ frisch sein, dann lest meine Schritt für Schritt Anleitung weiter. 🙂
Teil 1: Zeichnung verbessern und einfärben
Als Ausgangslage steht natürlich das Bild, dass ihr euch eingescannt habt und bearbeiten wollt. Ich empfehle handgezeichnete Bilder als Foto einzuscannen um die Detailtreue zu erhalten.
Ich habe mir mal ein älteres Bild geschnappt, das in Original so ausgesehen hat:

Gerade Bleistiftzeichnungen wirken manchmal noch ein wenig blass und da empfiehlt es sich, erstmal etwas nach zu abeiten.
Öffnet ihr nun ein Schwarz/Weiss Bild in Photoshop, dann wird es sich mit ziemlicher Sicherheit im Graustufenmodus befinden, oder sogar indizierte Farbe sein. Dann ist jede Mühe, das Bild zu colorieren, vergebens. Also als erstes heisst es, das Bild auf den RGB Modus umzustellen.
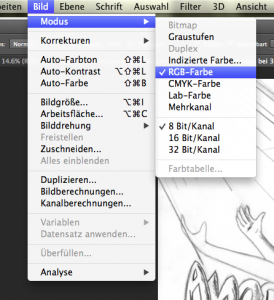
Je nachdem, wirkt eure Zeichnung nicht satt genug. Gerade wenn man mit Farbe arbeiten will, empfiehlt es sich also, etwas mehr Kontrast reinzubringen.
Was man machen kann, ist natürlich, einfach mit der Helligkeits und Kontrastwerten herumzuspielen, bis es stimmt. Doch bei Handzeichnungen entstehen oft ungewollte Wolken auf dem wiessen Papier die man sich sozusagen mit hineingeschmiert hat. Um diese nicht zu sehr zu verstärken, empfehle ich mit der Tonwertkorrektur zu arbeiten:
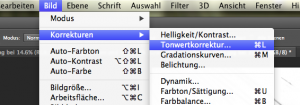
Bei der Tonwertstpreizung zieht ihr nun den Regler in der Mitte sowie den Regler ganz links, ein wenig nach rechts, bis euch gefällt wie kontrastreich das Bild ist. Welche Werte ihr genau einstellt hängt von eurem Bild und eurem Geschmack ab.
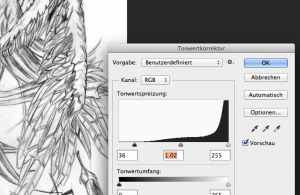
Wenn ihr denkt, euer Bild könnte noch etwas mehr Schärfe vertragen, geht ihr wie folgt vor:
Ihr wählt den Scharfzeichnungsfilter Unscharf Maskieren aus…
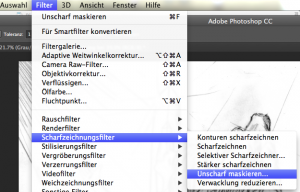
…und spielt dann mit den Reglern herum, bis es euch gefällt.
Ich empfehle um den Charakter der Handzeichnung nicht zu sehr zu verfälschen, die Stärke nicht über 50% zu stellen, den Radius bei ca. 4Pixel zu lassen und den Schwelligkeitswert um bei etwa 10 Stufen. Je nach Pixelanzahl des Bildes unterscheidet sich das Ergebnis.
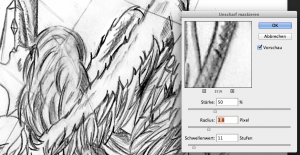
Als kleinen Geheimtipp empfehle ich euch noch eine Massnahme, die gerade eine Bleistiftzeichnung noch etwas strahlender wirken lässt.
Das ist der Filter Weiches Licht. Bevor ihr den Filter anwendet solltet ihr unbedingt darauf achten, welche Hintergrundfarbe angewählt ist da der Filter das Weiche Licht mit dieser Farbe anwendet.
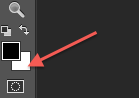
Den Filter findet man bei den Verzerrungsfiltern, ab CS6 und CC muss man aber in die Filtergalerie um ihn zu finden.
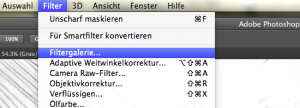
Gerade mit der Lichtmenge solltet ihr sehr vorsichtig sein, besonders wenn ihr einen niedrigen Kontrastwert wählt. Die Körnung darf ruhig etwas mehr sein, das gibt dem Bild einen etwas schummrigen Touch. Aber das ist etwas Geschmackssache.
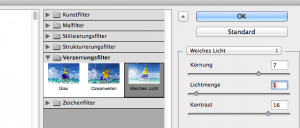
Bei meinem Bild hatte ich mich dazu entschieden, es gar nicht nachzuschärfen und nur die Tonwertkorrektur und Weiches Licht eingesetzt.
Zusätzlich hab ich bei mir noch die Schrift auf der linken Seite wegretouchiert, da mir die nicht so gut gefallen hat.

Soviel mal zur Vorbereitung. Jetzt geht es also darum, Farbe ins Spiel zu brignen.
Also vielen Dank, falls ihr bis dahin durchgehalten habt und nun wünsche ich viel Spass beim Nachmachen. Solltet ihr Fragen haben dürft ih ungeniert einen Kommentar hinterlassen.
Morgen folgt der zweite Teil, in dem ich euch zeige, wie ihr den Linien eine neue Farbe gebt, eine Hintergrundfarbe zuweist und das Bild coloriert. Ganz OHNE mühsames freistellen der Lines. 😉 Also dranbleiben, man liest sich.
Wenn dir meine Turorials gefallen und du mehr über Photoshop erfahren und Lernen willst, dann kaufe dir eines der zahlreichen Handbücher über meinen Partnerlink. Ich freue mich auf deine Unterstützung! 🙂


